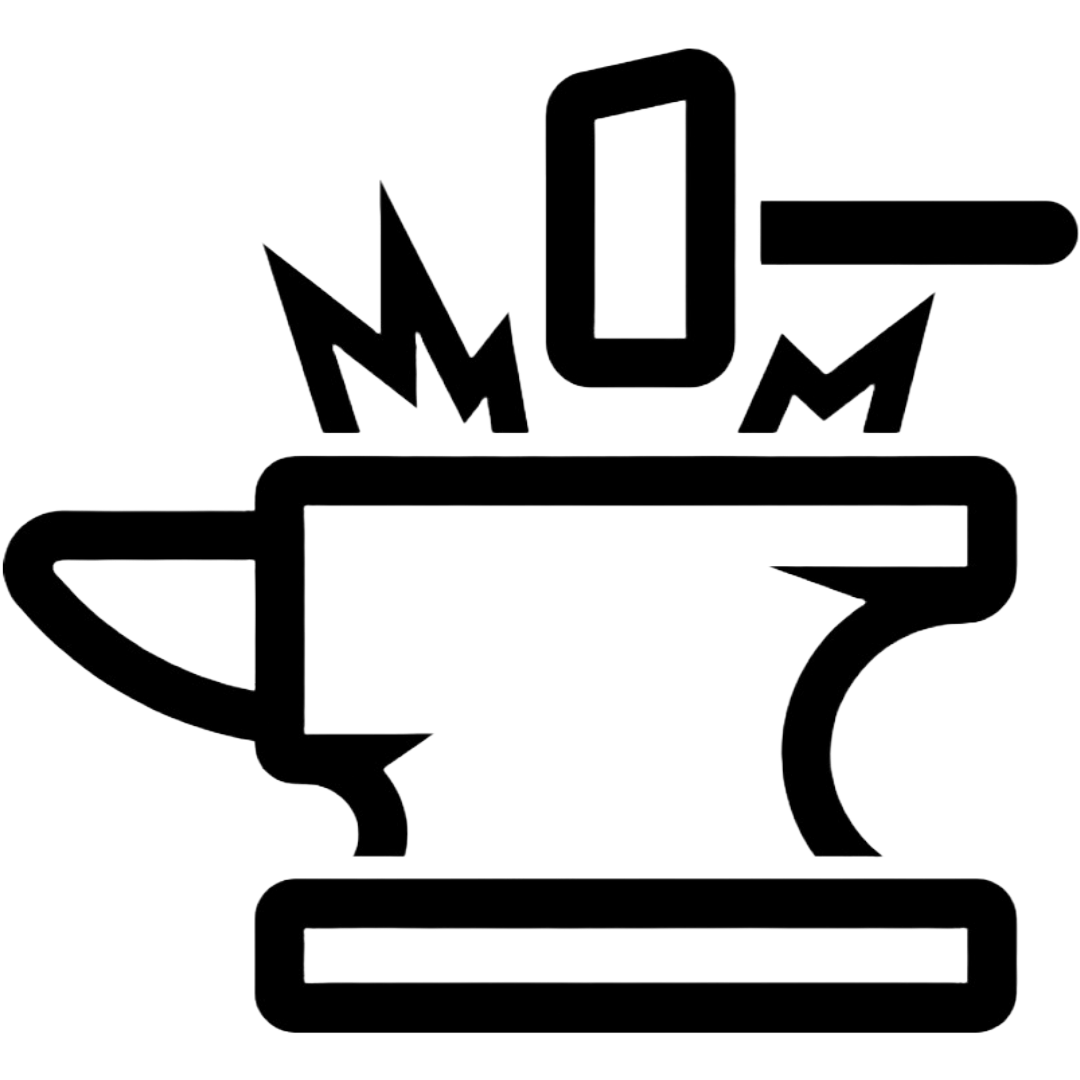Apple’s Advanced Data Protection (Encrypted Cloud Storage)
Apple’s new Advanced Data Protection is only for iOS 16.2. Update today! This enables end-to-end encryption for a wider variety of data stored on your iCloud account. End-to-end encryption is an important part of data protection currently available.
While it has been used for iMessage for some time the rest of your data has not benefited till now.
Before you Begin
You will need an iPhone running iOS 16.2 or iPad running iPadOS 16.2
You will need to update every device associated with your account (Macbook, Watches…)
In addition to your messages and device backups, iCloud will now put your cloud drive, notes, photos, reminders, Safari bookmarks, voice memos, and Siri shortcuts behind an end-to-end encrypted wall. With end-to-end encryption, not even Apple can take a peek at your protected iCloud information.
Enable Recovery Key (Encryption Key)
As you are about to encrypt all your data this key is extremely valuable. PROTECT IT. The process below takes a couple of minutes and will require you to record a 28-character “password”. Follow the steps below:
Option A (Private):
Step 1: If you don’t trust the Recovery Contact process, you can generate a recovery key that you can save for future use. To do so, select the Recovery Key option on the Account Recovery page.
Step 2: On the next page, enable the Recovery Key toggle. You will be asked to authenticate yourself with a Face ID or device passcode at this stage.
Step 3: You will now see a recovery key flashing across the screen. It’s usually a 28-character alphanumeric code separated across seven blocks with four characters each. Note down this security key (or click a picture). Next, hit the blue Continue button at the bottom.
Step 4: You will be asked to verify the Recovery Key on the next page. Use the key you generated when you see the on-screen prompt.
Step 5: Once the verification is done, the Recovery Key toggle is enabled, and it appears green. Now, you can create a fresh Recovery Key and save it for use in the future when the need arises.
Option B (Recovery Contact):
Step 1: Launch the Settings app installed on your iPhone and tap on Your name at the top to open the Apple ID details page.
Step 2: On this page, tap on the option that says Password & Security.
Step 3: As you land on the Password & Security page, tap on Account Recovery at the bottom half of the screen.
Step 4: On the Account Recovery page, select Add Recovery Contact. Once you do that, you will be asked to select a contact from your phone’s directory that you want to set up for recovering your own Apple account if the need arises.
Step 5: Once you pick a contact, your Apple device will send them an SMS prompt asking for their permission. Once they approve the request, that person will be added as your Recovery Contact.
How to enable Advanced Data Protection
We strongly recommend that you enable both recovery methods to get back access to your Apple account. With the recovery setup handled, let’s jump to activating Advanced Data Protection. Apple has conveniently integrated Account Recovery set up in the same flow as Advanced Data Protection for iCloud, so you don’t have to look elsewhere.
Step 1\: To get started, open the Settings app on your iPhone, tap on your name at the top, and then select iCloud on the next page.
Step 2\: Once you land on the iCloud page, scroll down and tap on Advanced Data Protection.
Step 3\: On the next page, you will find a brief rundown of what ADP is all about. At the bottom of the page, tap on the option that says Turn on Advanced Data Protection.
Step 4\: At this stage, if you haven’t set up Account Recovery yet, you can just repeat the process mentioned above. If you’ve already done it, your device will ask you to review the recovery options you’ve already enabled and proceed to activate Advanced Data Protection.
Apple will also ask you to update all the devices using the same account so that they meet the compatibility criteria for ADP.
Why is Advanced Data Protection important?
End-to-end encryption ensures that only you have access to your devices and apple does not. That’s because the decryption keys are stored on your trusted devices only, and not any remote servers. One big chance is that you will no longer be able to access your iCloud account on the web on any random phone or computer because access to your cloud storage is locked as a security measure by default.
Later on, you can enable iCloud access by approving it from a trusted device. Keep in mind that if you’ve enabled sharing for Photo Libraries or using any of Apple’s Collaboration features, all associated data, such as media files and notes, will be excluded from ADP protection.
The bottom line is this: End-to-End encryption protects you from breaches into Apple’s data servers and gives you piece of mind from criminals and state-sponsored entities trying to get your data.